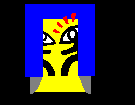 |
||||||||||||||
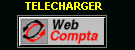 |
||||||||||||||
|
|
||||||||||||||
|
Questions Fréquentes Comptabilité Dernière mise à jour : 17 janvier 2018 Voici la nouvelle adresse pour envoyer vos commandes : WebCompta - L'Espace Dirigeants 95 Bouvlevard Haussmann 75008 Paris L'ancienne adresse à Saint Laurent du Var qui figure sur les factures imprimées avec le logiciel V3 n'est plus valable ! Pensez à faire la mise à jour vers la nouvelle version 4.1 Notre Conseil : NOUVEAU ! Question : Une fois le fichier téléchargé, Chrome indique "le fichier n'est pas un fichier couramment téléchargé, il est peut-être dangereux" et afficher un bouton "Annuler" à côté du nom du fichier. Que faire ? Réponse : Le fichier n'est pas dangereux, il suffit de cliquer sur la flèche (triangle) à droite du bouton "Annuler" et de choisir "Conserver" dans le menu déroulant. NOUVEAU ! Question : Une fois le fichier lancé, une fenêtre s'affiche avec le message suivant "Voulez-vous autoriser le programme suivant à apporter des modifications à cet ordinateur", Nom du programme : wcpta41.exe, Editeur : inconnu Que faire ? Réponse :Il suffit de choisir le bouton "Oui". Question : Comment faire fonctionner WebCompta avec Windows 7 32 bits? Réponse : Au lancement du logiciel telechargé webcpta41, faites un clic droit et choisissez 'Exécuter en tant qu'administrateur'. Cela vous permet d'installer le logiciel sur votre ordinateur. Vous pouvez ensuite lancer le logiciel à partir de l'icône WebCompta. NOUVEAU ! Question : Quelles sont les nouveautés de la version 4.1 ? Réponse : Dans le menu Fichier, vous trouverez une nouvelle option 'Export fichier à plat pour contrôle fiscal selon Article L.47 A-1'. Cette option vous permet de créér pour chaque exercice le fichier demandé par l'administration fiscale en cas de contrôle fiscal. Pensez ensuite à renommer le fichier comme indiqué dans la procédure pour que le nom du fichier corresponde bien à ce qui est attendu par l'administration. NOUVEAU ! Question : WebCompta est-il compatible Windows 7 en mode 64 bits ? Réponse : Pour faire fonctionner Webcompta sur Windows 7 (ou Vista 64 bits), il est possible de lancer une machine virtuelle Windows (virtual PC en XPmode) http://www.microsoft.com/windows/virtual-pc/ NOUVEAU ! Question : WebCompta est-il compatible Windows 8 ou Windows 10 en mode 64 bits ? Réponse : Pour faire fonctionner Webcompta sur Windows 8 ou Windows 10 en mode 64 bits, il faut installer une machine virtuelle Windows 7 32 bits. Pour cela vous pouvez utiliser - soit Virtual Box d'Oracle - soit la solution Hyper V de Microsoft Question : Comment créer ma société dans WebCompta ? Réponse : Au lancement du logiciel, choisissez 'Ajouter une société' et saisissez le nom de votre société. Ensuite vous allez créer le premier exercice comptable sur lequel vous allez travailler. WebCompta gère aussi les cas particuliers comme les exercices comptables à cheval sur deux ans, les exercices comptables de moins d'un an, etc. Il vous suffit de saisir les dates de début et de fin de votre exercice. NOUVEAU ! Question : Quelles sont les nouveautés de WebCompta 4 ? Réponse : La gestion des nouveaux taux de TVA à 20% et à 10%.
Réponse : Non. Si vous utilisez votre premier exercice comptable gratuit, vous en conservez le bénéfice en passant à WebCompta 4. Sinon, vous avez déjà acquitté la licence par exercice comptable, et les mises à jour sont incluses dans le prix payé. Dans tous les cas, vous pouvez donc profiter tous les avantages de WebCompta 4 sans débourser un centime de plus (pour une mise à jour en téléchargeant la nouvelle version sur ce site - hors frais d'accès à Internet qui restent à votre charge). NOUVEAU ! Question : Est-ce que je continue à avoir accès à mes données comptables si j'arrête mon abonnement à WebCompta ? Réponse : Oui, le logiciel WebCompta et toutes vos données comptables sont stockées sur votre ordinateur et sont accessibles dans tous les cas et de manière illimitée, indépendamment de votre abonnement à WebCompta. Vous pourrez toujours continuer à saisir des données comptables sur les exercices comptables déjà achetés. Par contre pour créer un nouvel exercice comptable et y saisir des données, il vous sera nécessaire d'acquiter la licence correspondante. Par ailleurs il est de votre responsabilité d'effectuer fréquemment (tous les jours ou toutes les semaines en période de saisie intensive) des sauvegardes de vos données. Nous vous conseillons de stocker ces sauvegardes dans un lieu sûr, éloigné de votre poste de travail : Coffre à la banque, ou par exemple à votre domicile si vous travaillez sur la comptabilité à votre bureau. NOUVEAU ! Question : Comment savoir quel est le nom d'unité de ma Clé USB ? Réponse : Si vous êtes sous Windows XP ou Windows Vista 32 bits, un écran s'affiche automatiquement après avoir inséré votre clé USB. Dans cet écran, choisissez 'Ouvrir le dossier pour afficher les fichiers, utilise Explorateur Windows', puis regardez dans le titre (en haut à gauche) de la fenêtre qui s'ouvre quel nom d'unité Windows a attribué à votre clé. Ce nom est une lettre suivie de deux points comme F: ou G: ou H: etc. Si vous êtes sur une autre version de Windows, sur votre bureau, ouvrez l'icône "Poste de travail" puis regardez quel nom d'unité Windows a attribué à votre clé. Ce nom est une lettre suivie de deux points comme F: ou G: ou H: etc. Vous pouvez aussi utiliser l'Explorateur de fichiers Windows. Attention, le nom d'unité attribué peut être différent d'un ordinateur à l'autre et même d'un jour à l'autre (cela dépend du nombre de périphériques déjà installé sur un ordinateur : disques durs, lecteurs de CD-ROM, autres clés USB et périphériques USB, etc). NOUVEAU ! Question : Je souhaite installer WebCompta sur un deuxième ordinateur et transmettre ou récupérer mes fichiers comptables. Comment faire? Réponse : Voici les étapes à suivre lors de la première installation :
Les fois suivantes, il suffit d'effectuer les étapes 1 et 3. Si vous avez plusieurs exercices comptables consecutifs à transférer ou à restaurer, il faut partir du plus ancien. Par exemple, restaurer d'abord l'exercice 2011, puis les exercices 2012 et 2013. Lorsque vous avez acquitté la licence pour un exercice comptable pour une société, vous pouvez installer WebCompta sur un ou plusieurs autres ordinateurs pour échanger ces données comptables de cet exercice. Si vous utilisez l'exercice comptable gratuit, le logiciel WebCompta vous aidera à acquitter la licence si nécessaire. Oui, vous pouvez créer tout type d'exercice à cheval sur deux années fiscales par exemple du 1er avril 2012 au 31 Mars 2013 ou du 1er Juin 2012 au 31 décembre 2013. La seule contrainte sur les exercices est de commencer au début d'un mois et de finir le dernier jour d'un mois. La durée totale est limitée à 24 mois s'étalant sur 2 années civiles. Une fois que vous avez créé votre exercice, sur l'écran de lancement, il vous est proposé une période de travail. Cette période de travail est seulement utilisée dans le logiciel pour proposer des dates et des périodes par défaut. Vous pouvez à tout moment travailler sur d'autres dates (notamment pour saisir les écritures comptables, visualiser les journaux, etc) sans changer la période de travail. La période de travail ne peut pas être à cheval sur deux années fiscales, mais votre exercice lui peut l'être, ainsi que toutes les visualisations de journaux, etc. Cela ne pose donc aucun problème. Question : Je n'arrive pas à changer les options d'impression, par exemple noir et blanc ou couleur, ou imprimer sur 2 pages, ou imprimer en mode brouillon, etc. Comment faire ? Il faut cliquer sur le bouton 'SetUp' dans la première boîte de dialogue intitulée 'Select Printer' et non dans la deuxième (intitulée 'Print'). Question : Lorsque j'imprime et que j'essaie de changer la configuration de l'imprimante et cliquant sur le bouton 'Setup' avant de cliquer sur 'Print', les options ne sont pas prises en compte. Comment faire ? Il faut cliquer sur le bouton 'SetUp' dans la première boîte de dialogue intitulée 'Select Printer' et non dans la deuxième (intitulée 'Print'). NOUVEAU ! Question : J'aimerais effectuer une sauvegarde de mes fichiers comptables sur clé USB. Comment procéder ? Téléchargez puis installez la version 4 de WebCompta, puis allez dans le menu 'Fichier->Sauvegarder sur clé USB'. Question : J'aimerais effectuer une sauvegarde de mes fichiers comptables sur CD-ROM. Comment procéder ? Le principe est d'utiliser la fonctionnalité de WebCompta qui permet de créer un fichier unique qui contient l'ensemble de la comptabilité pour un exercice comptable. Ce fichier peut ensuite aisément être gravé sur CD-ROM. NOUVEAU ! Question : Comment effectuer le rapprochement bancaire ? 1) Passage des règlements prévisionnels en même temps que les achats et les ventes. Grâce aux fonctionnalités innovantes de WebCompta, une bonne partie de cette tâche est automatisée. En effet, à chaque fois que vous saisissez un achat ou une vente avec le règlement associé, ce règlement est automatiquement porté dans le journal de banque. Il sera automatiquement marqué avec un P comme 'Prévisionnel' si vous avez choisi une échéance ultérieure (par exemple : à 30 jours) au moment de saisir l'achat ou la vente. 2) Que faire une fois que vous recevez votre relevé bancaire (ou des avis de virement, etc) ? Il faut d'abord cliquer sur le bouton 'Prévisions' dans la grande barre de navigation, et choisir la période concernée. Les écritures prévisionnelles de la période s'affichent une à une. Pour toutes celles dont vous connaissez maintenant la date exacte de règlement, indiquez la date et cliquez sur 'Passer en Compta'. Pour celles dont vous ne connaissez pas encore la date (règlement non encore effectués), indiquez la date probable de règlement (le mois suivant, par exemple), puis et cliquez sur 'Garder en Prévisionnel'. 3) Comment consulter les règlements validés et vérifier que le solde du compte en banque coincide avec celui de mon relevé bancaire ? Choisir 'Sortie->Journaux' puis 'Journal de Banque', et la période concernée. Sur la première écriture qui s'affiche, cliquer sur la ligne 5210000... Banque . Cela vous amène par navigation directement sur le Grand Livre du compte Banque. Vous pouvez alors comparer le solde initial de la période, et le solde final, avec ceux qui figurent sur votre relevé de compte. Vous pouvez également voir toutes les lignes d'écritures concernant ce compte banque. Les écritures prévisionnelles, s'il en reste encore sur la période, s'affichent en couleur verte, accompagnées d'un P pour 'Prévisionnel'. Dans ce cas, les soldes avec Prévisionnel s'affichent également, et sont aussi en vert. Question : Comment éditer un grand livre clients ou fournisseurs ? Réponse : Choisir Sorties->Journaux, puis 'Grand Livre' et 'Aperçu'. Ensuite, faire défiler les pages pour voir celles qui concernent les comptes commençant par 401 pour les fournisseurs, par 411 pour les clients. Cliquer sur le bouton Imprimer puis sur pages, et choisir les pages concernées. Question : Comment éditer une balance clients ou fournisseurs ? Réponse : Choisir Sorties->Journaux, puis 'Balance' et 'Aperçu'. Ensuite, faire imprimer les pages contenant la section intitulée 'Comptes en 4..'. Pour obtenir les totaux par sous catégorie, Choisir Sorties->Journaux, puis 'Balance' et 'Vue Ecran'. Cliquer sur les chiffres en rouge '40' pour les fournisseurs, '41' pour les clients. Les totaux s'affichent en bas, dans la ligne 'Total Général'. NOUVEAU ! Question : J'ai un exercice comptable à cheval sur deux années civiles, comment éditer mon grand livre, les journaux, la balance, etc ? Réponse : Choisir Sorties->Journaux, puis saisir directement la date de début et de fin choisie dans les champs correspondants, à l'intérieur du rectangle rose. Ensuite, choisir l'état souhaité puis Aperçu, Imprimer ou Vue Ecran. Question : J'ai une installation de Windows en réseau. Comment installer WebCompta ? Réponse : Tout d'abord, il faut vous connecter sous Windows avec le compte 'Administrateur'. Ensuite, double-cliquez sur le fichier wcpta3.exe que vous aurez téléchargé sur le site http://www.webcompta.com, et suivez la procédure indiquée. Nous vous conseillons d'installer WebCompta dans le répertoire par défaut proposé C:\Webcpta. Vous pouvez ensuite vous servir de WebCompta, ajouter une société, etc. Attention, vous devez être connecté sous Windows avec le compte 'Administrateur' lorsque vous ajoutez une société dans WebCompta. Question : Comment commander une licence et/ou l'assistance téléphonique ? Réponse : Dans le menu principal du logiciel, choisissez Commander->Bon de Commande. Imprimez le bon de commande inclus dans le logiciel, et envoyez le accompagné du règlement. NOUVEAU ! Question : Dans quel cas puis-je bénéficier du premier exercice comptable gratuit ? Dans quel cas dois-je acquitter la licence ? Comment se déroule le processus de commande ? Réponse : Si vous utilisez WebCompta pour la première fois, vous avez droit à un premier exercice comptable gratuit pour une seule société. Il s'agit de la première société que vous avez créé dans WebCompta. Avec cette exercice gratuit, vous pouvez effectuer toutes les opérations, sauf l'export de données et l'échange de données avec des postes gérant de multiples sociétés avec WebCompta (par exemple les experts-comptables). Avant la fin de votre exercice, WebCompta vous proposera de passer votre commande pour l'exercice suivant (CAS 1). Il vous suffit alors d'imprimer le bon de commande et de nous l'envoyer accompagné du règlement. Vous recevrez en retour le Numéro WebCompta qui vous permet de créer votre exercice suivant. CAS 2) Si vous avez besoin d'échanger vos données comptables avec votre expert-comptable ou d'exporter les données pendant le premier exercice de votre société, il vous suffit d'acquitter la licence complète pour ce premier exercice. Dans le menu principal du logiciel, choisissez 'Commander-> Bon de Commande puis le cas 2. Imprimez le bon de commande et envoyez le nous accompagné du règlement. Vous recevrez en retour le Numéro WebCompta qui vous permet de valider toutes les opérations pour ce premier exercice (licence complète pour le premier exercice). CAS 3) Vous crééz plusieurs sociétés supplémentaires dans l'écran d'accueil en choisissant 'Ajouter une société'. WebCompta vous aide immédiatement à créer le(s) bon(s) de commande correspondant à ces nouvelles sociétés. En effet, pour les sociétés supplémentaires, il est nécessaire d'acquitter la licence par exercice comptable dès le premier exercice. Vous nous envoyez le(s) Bons de Commande accompagné du règlement, et vous reçevez en retour votre Numéro WebCompta qui vous permet d'accéder à la (les) nouvelles sociétés. Bien sûr comme vous avez acquitté une licence complète, vous avez immédiatement la possibilité d'effectuer toutes les opérations, y compris l'export de données et l'échange de données avec votre expert-comptable. Question : Au moment de passer ma commande, pourquoi dois-je saisir mon e-mail ? Réponse : Car cela vous permet de reçevoir votre Numéro WebCompta directement à l'adresse e-mail que vous avez indiquée. De plus, si vous renseignez l'adresse e-mail de votre comptable, il recevra également un copie de l'e-mail contenant le Numéro WebCompta. Dans tous les cas vous recevrez également votre Numéro WebCompta et votre Facture par courrier postal. NOUVEAU ! Question : J'ai passé ma commande, quel est le délai pour reçevoir mon numéro WebCompta ? Réponse : Si vous avez indiqué votre e-mail, il faut compter de une à deux semaines. Sinon, de deux à trois semaines. Dans tous les cas, même si vous avez reçu votre Numéro WebCompta par e-mail, vous recevrez également votre Numéro WebCompta accompagné de votre Facture acquitée par courrier postal. Question : J'ai passé ma commande, comment utiliser le numéro WebCompta que j'ai reçu ? Réponse : Si vous avez déjà utilisé l'exercice gratuit pour votre société, et qu'il s'agit donc de la commande d'un exercice suivant, dans le menu principal du logiciel, choisissez 'Commander->Créer l'exercice suivant' puis saisissez votre Numéro WebCompta. Si vous avez choisi d'acquitter la licence complète pour le premier exercice de votre société car vous aviez besoin d'échanger vos données comptables avec votre expert-comptable ou d'exporter les données, dans le menu principal du logiciel, choisissez 'J'ai acquitté la licence complète pour le premier exercice', puis saisissez votre Numéro WebCompta. Si vous avez créé plusieurs nouvelles sociétés dans l'écran d'accueil, WebCompta vous a aidé à créer le(s) bon(s) de commande correspondant à ces nouvelles sociétés. Vous nous l'avez envoyé, et reçu votre Numéro WebCompta par e-mail ou par courrier. Choisissez la société dans l'écran d'accueil, puis à la question 'Avez-vous déjà passé votre commande', répondez 'Oui', puis saisissez le Numéro WebCompta. Répétez l'opération s'il y a plusieurs sociétés. Question : Est-ce que WebCompta offre des services de saisie de la comptabilité ? Allez-vous tenir la comptabilité pour moi ? Réponse : WebCompta est un outil logiciel à votre service et au service des experts-comptables. Il vous permet d'être plus efficace, car il peut être utilisé aussi par votre expert-comptable, et aussi par des personnes ou cabinets que vous choisissez pour la saisie des écritures (et ce pour le même prix, inclus dans la licence par exercice comptable). Nous n'intervenons pas dans la saisie ou dans la tenue de votre comptabilité. Vous êtes complètement libre de l'utilisation que vous faites de WebCompta et dans le choix de votre expert-comptable. Question : Mon expert-comptable est intéressé par WebCompta et souhaite mieux connaître le logiciel. Il aimerait comprendre comment il pourra travailler avec moi qui utilise WebCompta. Comment lui expliquer ? Une partie du site est spécialement dédiée aux experts comptables, il vous suffit de donner l'adresse générale du site http://www.webcompta.com à votre expert-comptable habituel, ainsi il trouvera des réponses à ses questions spécifiques. Il verra qu'il peut très bien utiliser le logiciel habituel de son cabinet comptable, tout en ayant des clients qui utilisent WebCompta, et gagner un temps précieux. La fonction d'export (Fichier->Exporter) de WebCompta vous permet de créer un fichier au format ASCII que vous pouvez donner à votre comptable pour qu'il le charge dans le logiciel comptable de son cabinet, s'il le souhaite. Question : Je souhaite trouver un expert-comptable qui connaisse WebCompta et à qui je peux envoyer ma comptabilité via Internet. Comment faire ? Réponse : Consulter la page de notre site dédiée aux partenariats avec les experts-comptables. NOUVEAU ! Question : Comment faire pour déposer mes comptes au formet EDI ? WebCompta n'est pas partenaire EDI habilité pour transmettre la déclaration de résultats selon la procédure TDFC. La solution Webcompta est seulement destinée à préparer le travail des experts-comptables sur la liasse fiscale. Vous pouvez également ressaisir la liasse fiscale via un prestataire agréé EDI dont la liste est publiée officiellement. Question : Est-ce que je dois être connecté à Internet lorsque je saisis ma comptabilité ? Réponse : Non, l'ensemble du travail avec WebCompta, la saisie des écritures, l'édition des journaux, des états fiscaux, etc, se fait directement sur votre PC, sans être connecté à Internet. Vous ne vous connectez que pour échanger votre comptabilité avec votre expert-comptable ou avec d'autres personnes ou d'autres sites. NOUVEAU ! Question : J'ai sauvegardé sur Clé USB ou sur mon Disque Dur, et je n'arrive pas à ouvrir les fichiers .sav ou .web ; il est signalé que le programme pour ouvrir le fichier est inconnu ; en essayant avec Excel puis Word rien ne marche, comment faire ? Les fichiers sauvegardés doivent être relus directement par le programme WebCompta. Ils ne peuvent pas être ouverts directement par double- click ou par un programme comme Word ou Excel. NOUVEAU ! Question : Je me rends compte en finalisant qu'il n'y pas "d'à-nouveaux" au bilan, faut-il tous les entrer manuellement ? Ne devraient-ils pas être générés automatiquement au moment de la création du nouvel exercice ? Réponse : La création de l'exercice vous permet déjà de saisir des écritures sur le nouvel exercice, bien avant de clôturer l'ancien. Question : Comment agrandir les fenêtres et utiliser pleinement mon écran ? Réponse : En mode Aperçu, cliquez deux fois sur le bouton Agrandir. Cela vous permet d'agrandir les fenêtres de visualisation des journaux et des états fiscaux pour tirer pleinement profit d'une résolution plus élevée de votre écran et aussi du mode navigation (par clic sur une écriture) entre journaux. Question : Je n'arrive pas à modifier la date par défaut qui est toujours au premier jour de l'année. Comment faire ? Réponse : Il vous suffit de choisir votre période de travail sur le tout premier écran du logiciel. Vous pouvez saisir les dates de votre choix. La première date saisie dans votre période de travail sera celle par défaut dans les écrans de passage d'écritures. Question : Comment modifier les taux de TVA ? Réponse :Les taux de tva ne sont pas modifiables dans la version actuelle, pour des raisons d'automatisation de la déclaration de TVA en relation avec les comptes du plan comptable. Une astuce consiste à Question : Peut-on utiliser WebCompta en Belgique, Suisse, Maroc, bref, en dehors de France? Réponse : Si les taux de TVA sont différents dans votre pays, vous pouvez utiliser l'astuce ci-dessus. Par contre vous ne pourrez pas utiliser le formulaire de déclaration de TVA qui est spécifique à la France. Pour le reste, plan comptable, etc, à vous de vérifier si le logiciel peut convenir dans votre cas précis. WebCompta n'apporte aucune garantie d'utilisation ou de compatibilité. Pour le règlement de votre licence par exercice comptable, vous pouvez payer en Euros. Question : Je n'arrive pas à valider une écriture. Pourquoi ? Réponse: Dans les boites 'Achats', 'Vente' et 'Saisie au Kilomètre', le bouton Valider ne devient actif que lorsque l'écriture est équilibrée (Total des Débits = Total des Crédits). Question : Je n'arrive pas à passer une écriture dans la 'Saisie au Kilomètre'. Pourquoi ? Réponse: Il faut passer chaque ligne d'écriture en cliquant sur le bouton 'Ajouter la Ligne', puis pour la dernière ligne de votre écriture, il suffit de choisir le compte puis de cliquer sur 'Equilibrer'. Le montant est automatiquement calculé pour que l'écriture soit équilibrée. Question : Je démarre avec WebCompta et je n'arrive pas à saisir les 'à nouveaux'. Pourquoi ? Réponse: Il faut choisir 'Ecritures ->Saisie au Kilomètre', puis se reporter à la question ci-dessus. Question : Je suis assujetti à la TVA sur les encaissements. Puis-je utiliser la fonction de passation automatique de la TVA ? Réponse: Non. La fonction de passation automatique de la TVA n'est utilisable que si vous êtes à la TVA sur les débits. Question : Je suis assujetti à la TVA sur les débits. Puis-je utiliser la fonction de passation automatique de la TVA ? Oui, mais attention, cette fonction fait les calculs à partir des comptes de TVA initialement présents dans le plan comptable lors de l'installation de WebCompta. Si vous avez créé d'autres comptes de TVA (ce que nous déconseillons sauf cas particulier), ne l'utilisez pas. Dans le doute, faites une sauvegarde avant de lancer la passation de la TVA dans l'écran fiscalité. Ainsi vous pourrez revenir à cette sauvegarde si la passation automatique ne vous donne pas satisfaction. Question :Comment visualiser l'état de mes comptes de TVA ? Réponse: Vous avez deux possibilités Question :Comment se former à WebCompta ? Réponse: Tout d'abord nous vous conseillons de consulter l'aide disponible avec le logiciel, qui est très complète, à la fois pour l'utilisation du logiciel et pour les questions comptables. Pour démarrer, nous vous proposons une formation par téléphone en une heure pour un coût de 45 Euros HT (+ frais d'appel à votre charge). Nous proposons également des services de formation sur site et de perfectionnement, en région parisienne. Nous privilégions aussi les partenariats avec les formateurs, que nous vous invitons à contacter directement. Par ailleurs, plusieurs sites référencés dans notre page formation proposent gratuitement des cours en téléchargement. Question : Je n'arrive pas à changer le mode de règlement dans les modules Achat et Vente. Comment faire ? Réponse : C'est une question de manipulation avec la souris. Une fois que vous avez appuyé sur le bouton 'choix règlement', la fenêtre de règlement apparaît. Il faut alors faire un glisser-déplacer avec la souris dans les boites déroulantes affichant le compte de règlement ou l'échéance. Si vous cliquez seulement sur la boite déroulante, la liste apparaît, mais ensuite vous ne pouvez pas cliquer sur le compte ou l'échéance de votre choix. Il faut absolument déplacer (faire glisser) la souris en maintenant le bouton enfoncé. Question : Je n'ai pas trouvé la réponse à ma question. Comment faire ? Réponse : Vous pouvez consulter aussi l'aide en ligne du logiciel (bouton Aide dans le menu principal), qui est très complète, ainsi que les astuces du jour. Si vous n'avez toujours pas trouvé de réponse, notre service d'assistance téléphonique se fera un plaisir de vous aider. Pour commander l'accès à ce service, choisissez dans le menu du logiciel : Commander -> Bon de Commande, puis la ligne Assistance téléphonique. Question : Je pense avoir détecté un bug dans le logiciel. A qui le signaler ? Réponse : Malgré tout le soin apporté au développement du logiciel, il est toujours possible qu'un problème se produise dans une situation particulière. Contactez-nous à l'adresse le-webmaster@webcompta.com pour décrire le problème. Essayez d'inclure le maximum d'informations permettant de reproduire le bug : Système d'exploitation, configuration, version du logiciel, suite de manipulations effectuées. Dans la mesure du possible, nous essayerons de vous répondre puis de corriger le problème dans une version suivante. Attention, ceci ne se substitue pas au support technique, car nous ne pouvons pas vous garantir de réponse ni de délai.
[ Ecrans | Etats fiscaux | Points clés | Presse | Innovations | Tarifs | Fonctionnalités | Glossaire | Questions Fréquentes | Exemples d'utilisation | Témoignages | Formation | Partenariats | Société ] © Webcompta 1997-2018
|